Catalog Status
When a catalog is created, it is automatically given a status based on the Start and End Dates selected.
The following statuses are used:
- Active
- Applies when the Start Date has passed the current date, but the End Date has not.
- For example, if a catalog has a Start Date of 1/1/2022 and an End Date of 12/31/22, and today's date is 5/1/2022, then this catalog would be considered Active.
- Archived
- Applies when both the Start and End Date have passed the current date.
- For example, if a catalog has a Start Date of 1/1/2021 and an End Date of 12/31/21, and today's date is 5/1/2022, then this catalog would be considered Archived.
- Future
- Applies when neither the Start nor the End Date have passed the current date.
- For example, if a catalog has a Start Date of 1/1/2023 and an End Date of 12/31/23, and today's date is 5/1/2022, then this catalog would be considered Future.
You can see the status of the catalog when viewing a specific catalog, as shown above, or when you view all catalogs, within the 'Status' column.
Create a New Catalog
The following steps can be used to create a brand new, blank catalog. When using these steps, no content items, content sets, or configuration settings will be preserved from a previous catalog. Once created, you may need to reach out to our Support team establish a new configuration for this catalog to ensure the correct information is presented.
- To create a new catalog, start by clicking on the + New Catalog button in the upper-right corner of the screen.
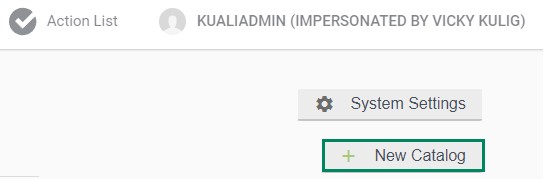
- On the next screen, enter a title for the new catalog, along with a Start and End Date.
- How you choose to name the catalog will vary by institution, but most will add the year and type of catalog into the title. For example, you may title it "2021-2022 Undergraduate Catalog."
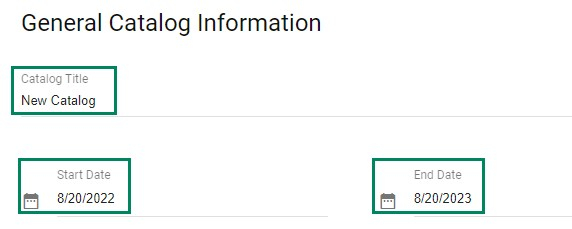
- The changes will save automatically as you work.
Duplicate a New Catalog
When you duplicate a catalog, by default, all catalog content is copied into the new catalog, however an Admin can choose not to have content items, content sets, or settings duplicated if they prefer.
- To duplicate a catalog, start by clicking on the Duplicate icon (
 ) to the right of the catalog you would like to copy.
) to the right of the catalog you would like to copy. - A menu will appear, allowing you to indicate which items you would like to carry over into the duplicate. Toggle the items on/off as needed, and then click Next.
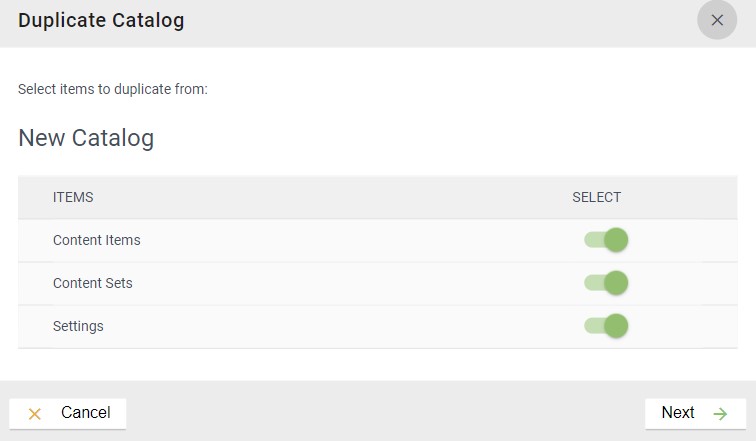
- The copying process will begin, and you will be taken to the settings screen to continue set-up. The title of your new catalog copy will begin with "Copy of..." and you should update the title to reflect your new publication, and review the start and End Dates.
Create Multiple Active Catalogs
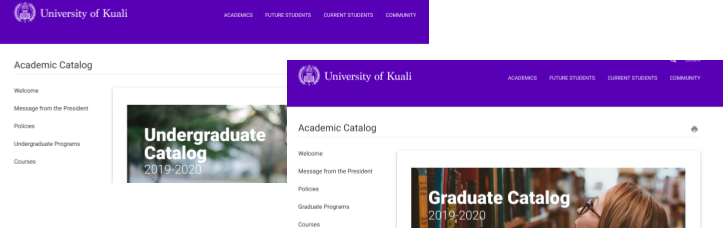
There are multiple reasons why an institution would publish two or more concurrent, active catalogs. Some examples would include publishing a graduate and undergraduate catalog, or providing a separate online catalog or handbook. Kuali allows institutions to use their curriculum data to publish as many catalogs as they see fit for their institutional needs.
By default, Kuali Catalog Management allows institutions to publish one active catalog at a time. To publish two or more active catalogs, an institution can submit a request to our team when needed. After the request has been submitted, our team will work with your institution to determine what data should appear in each catalog. Institutions can define how to separate data into multiple catalogs - there may be some data that will live within one catalog or another, and other data that can be shared across the multiple catalogs.

Comments
0 comments
Article is closed for comments.